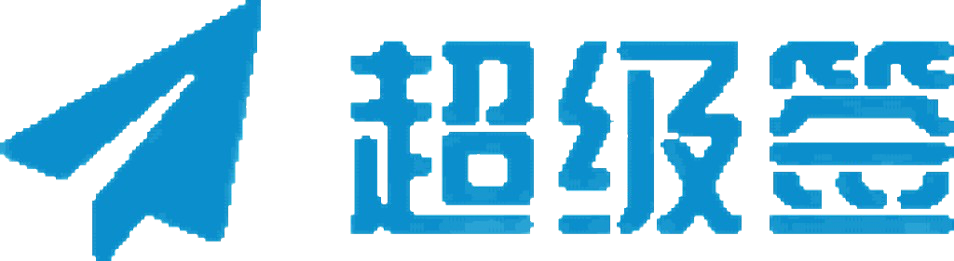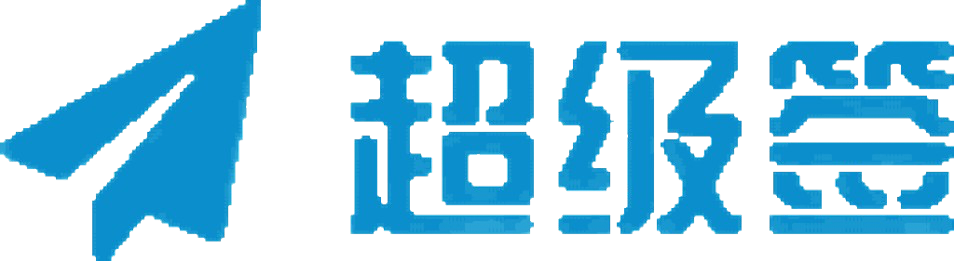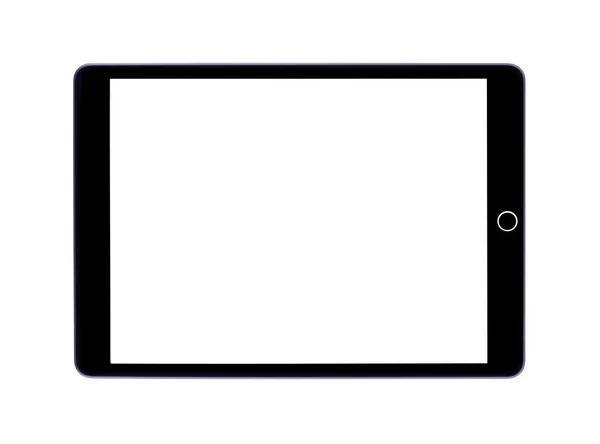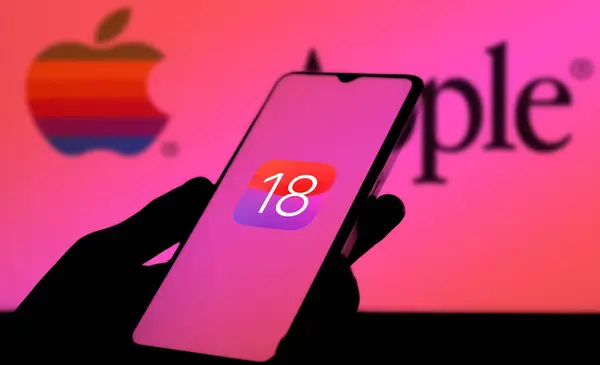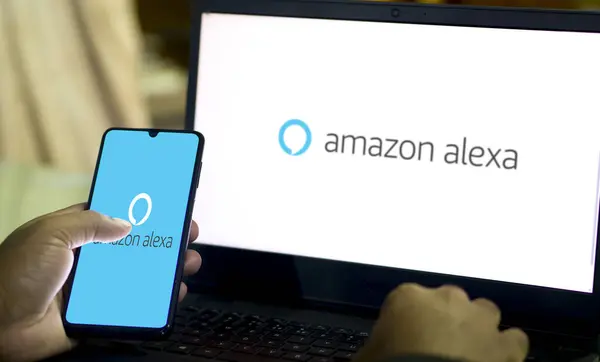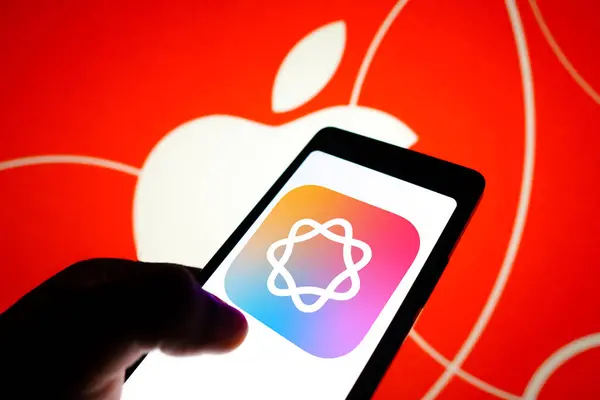在为应用程序签名时,开发者常常会遇到各种错误信息,尤其是在 iOS 应用开发中。苹果的签名机制旨在确保应用程序的安全性和可信度,但也常常带来一些困扰。在处理这些签名错误时,理解错误的具体原因并采取正确的解决方案至关重要。以下将介绍如何有效处理APP签名中的错误信息。
常见的 APP 签名错误及解决方法
1. 错误信息:“Code Signing Error”
可能原因:
这类错误通常发生在 Xcode 编译和打包应用时。错误信息可能指向以下问题:
- 开发证书过期或无效。
- Provisioning Profile(描述文件)与证书不匹配。
- 项目配置文件设置不正确,特别是在 Xcode 中配置签名时。
解决方法:
- 检查开发证书和描述文件:
- 登录到 Apple Developer Center。
- 确保开发证书和描述文件(Provisioning Profile)没有过期,且描述文件与目标设备和应用程序ID相匹配。
- 如果证书已过期,重新生成证书并下载到 Xcode。
- 清理项目并重建:
- 在 Xcode 中,选择 Product > Clean Build Folder,然后重新构建应用程序。
- 如果仍然出现错误,尝试删除项目中的旧描述文件,并重新下载最新版本的描述文件。
- 检查签名设置:
- 在 Xcode 的 “Signing & Capabilities” 选项卡中,确保选择了正确的 Team 和 Provisioning Profile。
- 使用 Automatic Signing 让 Xcode 自动管理签名,避免手动配置带来的问题。
2. 错误信息:“No matching provisioning profiles found”
可能原因:
该错误通常出现在尝试构建并打包应用时,特别是在使用自定义的描述文件时。原因通常是:
- 未生成与目标设备和应用匹配的描述文件。
- 描述文件与项目的 Bundle Identifier 不一致。
解决方法:
- 检查 Bundle Identifier 是否匹配:
- 在 Xcode 中,检查项目设置中的 Bundle Identifier 是否与描述文件中的设置一致。
- 确保你的应用的 Bundle Identifier 和描述文件上的应用 ID 完全匹配。
- 重新创建描述文件:
- 登录到 Apple Developer 网站,选择 Certificates, Identifiers & Profiles。
- 创建一个新的描述文件,确保它适用于正确的设备、应用 ID 和证书。
- 下载并将其导入到 Xcode 中。
- 手动选择 Provisioning Profile:
- 在 Xcode 中,进入 “Signing & Capabilities” 选项卡,选择正确的描述文件。
- 如果使用自动签名,确保 Xcode 能识别你的账户和配置。
3. 错误信息:“Certificate has expired”
可能原因:
开发证书或分发证书过期会导致这个错误。开发证书是必须保持有效的,否则无法生成新的应用签名。
解决方法:
- 更新证书:
- 登录到 Apple Developer Center。
- 重新生成开发证书,下载并安装在 Xcode 中。确保选择与开发或发布证书相符的证书类型(开发证书用于调试,发布证书用于提交应用到 App Store)。
- 更新 Provisioning Profile:
- 证书更新后,相关的描述文件也需要更新。进入 Apple Developer Center,下载并安装新的描述文件。
4. 错误信息:“App Store Connect API Key missing or invalid”
可能原因:
该错误通常与通过 API 进行应用上传有关,尤其是在自动化 CI/CD 流程中。
解决方法:
- 检查 API 密钥的有效性:
- 登录到 App Store Connect,进入 Users and Access 页面,确保你的 API 密钥有效并且与你的应用程序关联。
- 更新 API 密钥:
- 如果密钥已过期,重新创建 API 密钥,并下载并更新到 CI/CD 工具或构建脚本中。
5. 错误信息:“Provisioning profile does not include signing certificate”
可能原因:
该错误表明描述文件中未包含有效的签名证书。通常是因为在创建描述文件时没有选中正确的证书。
解决方法:
- 更新描述文件:
- 进入 Apple Developer Center,检查描述文件,确保它包含你选择的签名证书。
- 创建一个新的描述文件并选择正确的证书,下载后在 Xcode 中使用。
- 手动选择签名证书:
- 在 Xcode 中,选择正确的签名证书。如果你有多个证书,确保选择与描述文件匹配的证书。
6. 错误信息:“App installation failed”
可能原因:
- 设备上的证书已过期或无效。
- 描述文件未包含设备 UDID(Unique Device Identifier)。
- 设备未信任开发者证书。
解决方法:
- 确保设备信任证书:
- 在 iOS 设备上,前往 设置 > 常规 > 设备管理,确保信任该开发者的证书。
- 检查设备 UDID 是否包含在描述文件中:
- 确保你设备的 UDID 被添加到描述文件中。可以通过 Apple Developer Center 进行管理。
7. 错误信息:“Invalid App ID”
可能原因:
此错误表明你的应用使用的 App ID 与描述文件或证书中的设置不一致。可能的原因是 App ID 不存在、拼写错误或与 Bundle Identifier 不匹配。
解决方法:
- 确认 App ID 设置:
- 在 Apple Developer Center 中,确保你的 App ID 和描述文件使用的是正确的设置,并且与 Xcode 项目中的 Bundle Identifier 完全匹配。
- 修改 Bundle Identifier:
- 如果出现冲突,修改 Xcode 项目中的 Bundle Identifier,以确保与 Apple Developer Center 中的设置一致。
如何有效预防签名错误?
- 保持证书和描述文件更新: 定期检查和更新证书、描述文件,尤其是在证书过期之前。避免在应用即将提交时遇到过期问题。
- 使用自动签名: Xcode 提供了自动签名功能,可以让 Xcode 自动管理证书和描述文件。这样,许多错误可以避免,因为 Xcode 会根据你的项目配置自动选择合适的证书和描述文件。
- 使用 CI/CD 自动化工具: 使用如 Jenkins、GitLab CI 或 Fastlane 等工具自动化构建和签名过程,可以减少人为错误,并确保每次提交都有相同的签名配置。
- 详细记录每次更改: 在进行签名配置或证书更新时,详细记录更改的内容,以便在遇到问题时快速回溯。
通过了解常见的签名错误及其原因,并采取有效的解决方案,可以大大提高应用开发过程中的效率,并确保应用能够顺利通过苹果的审核流程。