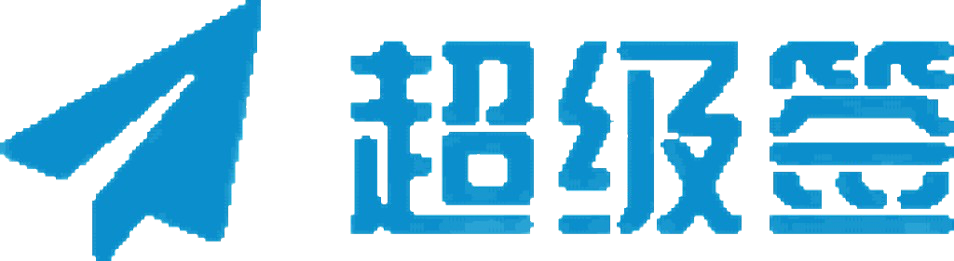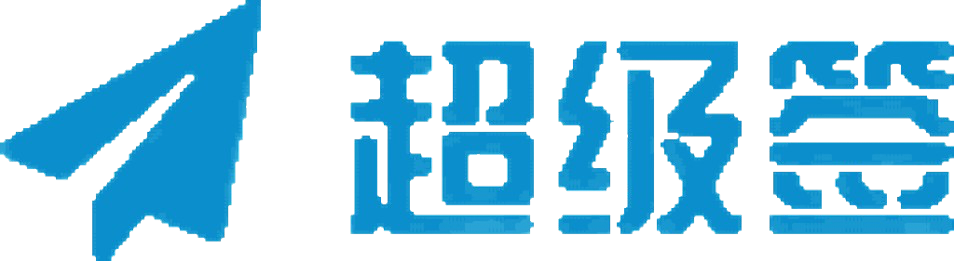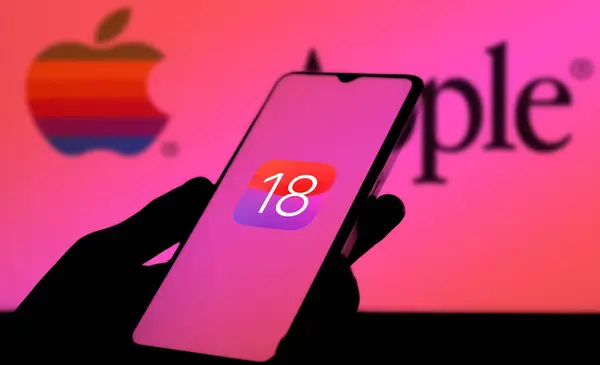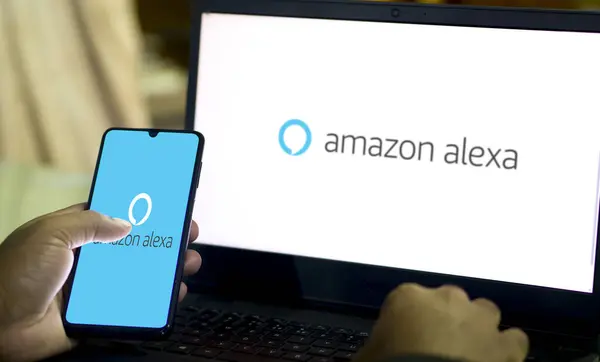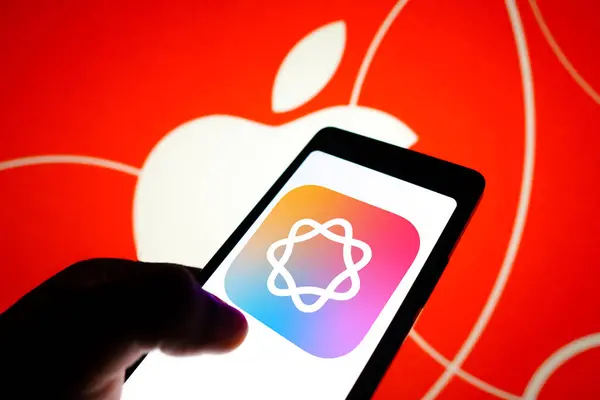在iOS应用开发中,签名是一个至关重要的步骤。无论是在本地调试,还是在App Store发布应用,签名都能确保应用的完整性和安全性,并且是验证开发者身份的必要手段。本文将详细介绍如何在Xcode中进行APP签名,帮助开发者理解签名的原理与流程,确保应用顺利上架或调试。
一、Xcode中的签名概述
在Xcode中,应用签名的过程主要分为两大部分:
- 代码签名(Code Signing):这是通过数字证书对应用代码进行签名,确保应用在安装时未被篡改,并验证开发者身份。
- App签名证书和描述文件:签名过程中需要用到的证书和描述文件,它们通过苹果开发者账号管理,并与Xcode配置匹配。
关键概念
- 开发者证书(Development Certificate):用于在设备上测试应用的证书。通过Apple Developer账号生成,绑定在开发者设备上。
- 分发证书(Distribution Certificate):用于应用发布到App Store或者企业内部发布的证书。
- 描述文件(Provisioning Profile):将设备与应用及证书绑定的文件,分为开发描述文件和发布描述文件。
- App ID:唯一标识应用的ID,与描述文件和证书密切相关。
签名的工作流程
在Xcode中进行APP签名的流程如下:
- 生成并下载开发者证书。
- 配置App ID和描述文件。
- 在Xcode项目中配置签名设置。
- 确保设备上已安装正确的证书和描述文件。
- 构建并运行应用。
二、准备工作:创建证书和描述文件
1. 注册开发者账号
首先,开发者需要注册一个苹果开发者账号,成为Apple Developer Program成员。如果是个人开发者,可以选择年费99美元的开发者计划。如果是企业或公司开发者,可以选择公司账户注册。
2. 创建开发者证书
开发者证书是进行APP签名的基础,只有在Apple Developer账号中注册并生成证书,Xcode才能正确进行签名操作。
步骤:
- 登录Apple Developer Center,在”Certificates, Identifiers & Profiles”中选择”Certificates”。
- 点击右上角的”+”按钮,选择创建开发者证书(Development Certificate)或者分发证书(Distribution Certificate)。
- 下载证书并双击安装到Mac的钥匙串中。
3. 创建描述文件(Provisioning Profile)
描述文件是将证书、App ID和设备绑定的文件。根据应用的不同阶段,描述文件有不同的类型:
- 开发描述文件:用于开发和调试阶段,允许将应用安装到指定的开发设备上。
- 发布描述文件:用于发布到App Store或通过企业分发。
步骤:
- 在Apple Developer Center中,选择”Provisioning Profiles”。
- 点击右上角的”+”按钮,选择创建开发描述文件(Development Provisioning Profile)或分发描述文件(Distribution Provisioning Profile)。
- 选择相应的证书和App ID,并添加设备(如果是开发描述文件)。
- 下载描述文件并安装到Mac上。
三、在Xcode中配置APP签名
1. 打开Xcode项目
确保你已经创建了一个Xcode项目,或者从Git仓库中拉取了项目代码。
2. 配置签名设置
Xcode为我们提供了简单易用的界面来配置应用签名。具体步骤如下:
- 打开项目的Xcode工作区(.xcworkspace)。
- 在项目导航栏中,选择项目名称(左侧导航栏的最顶层项目图标)。
- 在右侧的“PROJECT”设置中,选择目标(Targets)下的应用名称。
- 点击“Signing & Capabilities”选项卡。
3. 配置签名证书
在“Signing & Capabilities”中,有一个“Team”选项,选择你的Apple Developer账号。如果你没有配置证书和描述文件,Xcode会提示你自动管理签名。
手动配置:
- 选择证书:点击”Signing Certificate”,选择你所创建的开发者证书(如果是开发阶段,选择”iOS Development”;如果是发布,选择”iOS Distribution”)。
- 选择描述文件:在”Provisioning Profile”中,选择与你的证书匹配的描述文件。如果你已经安装了正确的描述文件,Xcode会自动识别。
自动管理:
如果你选择了“Automatically manage signing”,Xcode会自动帮你配置证书和描述文件,简化签名流程。这对于初学者来说是一个非常方便的选项。
4. 配置App ID和Bundle Identifier
在“Signing & Capabilities”下,确保Bundle Identifier与Apple Developer Center中配置的App ID一致。它是应用的唯一标识符。如果你没有自定义App ID,Xcode会为你生成一个默认的ID。
5. 配置设备(仅限开发)
如果你是在开发阶段测试应用,需要确保设备已经添加到描述文件中。连接设备后,可以在Xcode的”Devices”窗口中选择你的设备进行测试。Xcode会自动安装描述文件,并允许你在设备上运行应用。
四、构建和运行应用
在完成签名配置后,可以开始构建和运行应用。
- 选择目标设备或模拟器。
- 点击Xcode的”Run”按钮(或快捷键Cmd + R)进行构建和运行。此时,Xcode会使用你选择的签名证书和描述文件进行签名操作。
- 如果一切配置正确,应用将在选定的设备或模拟器上运行。
错误处理
- 签名错误:如果Xcode提示签名失败,通常是因为证书、描述文件或App ID配置不正确。检查这些配置,确保它们在Xcode和Apple Developer Center中一致。
- 设备未注册:如果你在开发描述文件中没有添加设备,Xcode将提示设备未注册。可以在Apple Developer Center中添加设备,并重新生成描述文件。
五、发布应用到App Store
当应用开发完成并准备发布时,需要使用发布证书和发布描述文件进行签名。
- 在Xcode中,选择”Product” -> “Archive”进行应用打包。
- 打包完成后,Xcode会自动打开”Organizer”窗口,你可以选择”Distribute App”并选择上传到App Store。
- 在发布过程中,Xcode会要求选择“iOS Distribution”证书和发布描述文件。
六、总结
在Xcode中进行APP签名是iOS开发流程中的一个关键环节,涵盖了证书、描述文件、App ID的配置。开发者需要理解这些配置的作用,并根据开发阶段和发布需求选择合适的证书和描述文件。通过合理的签名配置,确保应用的安全性和完整性,从而顺利完成开发、测试和发布工作。
常见问题与解决方案
| 问题 | 解决方案 |
|---|---|
| 无法找到证书或描述文件 | 确保证书和描述文件已正确安装并匹配。 |
| 签名证书过期 | 登录Apple Developer Center更新证书。 |
| Xcode无法自动管理签名 | 手动选择证书和描述文件,确保设置正确。 |
| 设备无法安装应用 | 确保设备在开发描述文件中已添加。 |
通过本篇文章,开发者应该能够理解并顺利完成Xcode中的APP签名过程,确保应用的发布与调试符合苹果的安全和合规要求。